ブログ
12.102023
「バックグラウンド更新が想定通りに動作していません」の解決方法
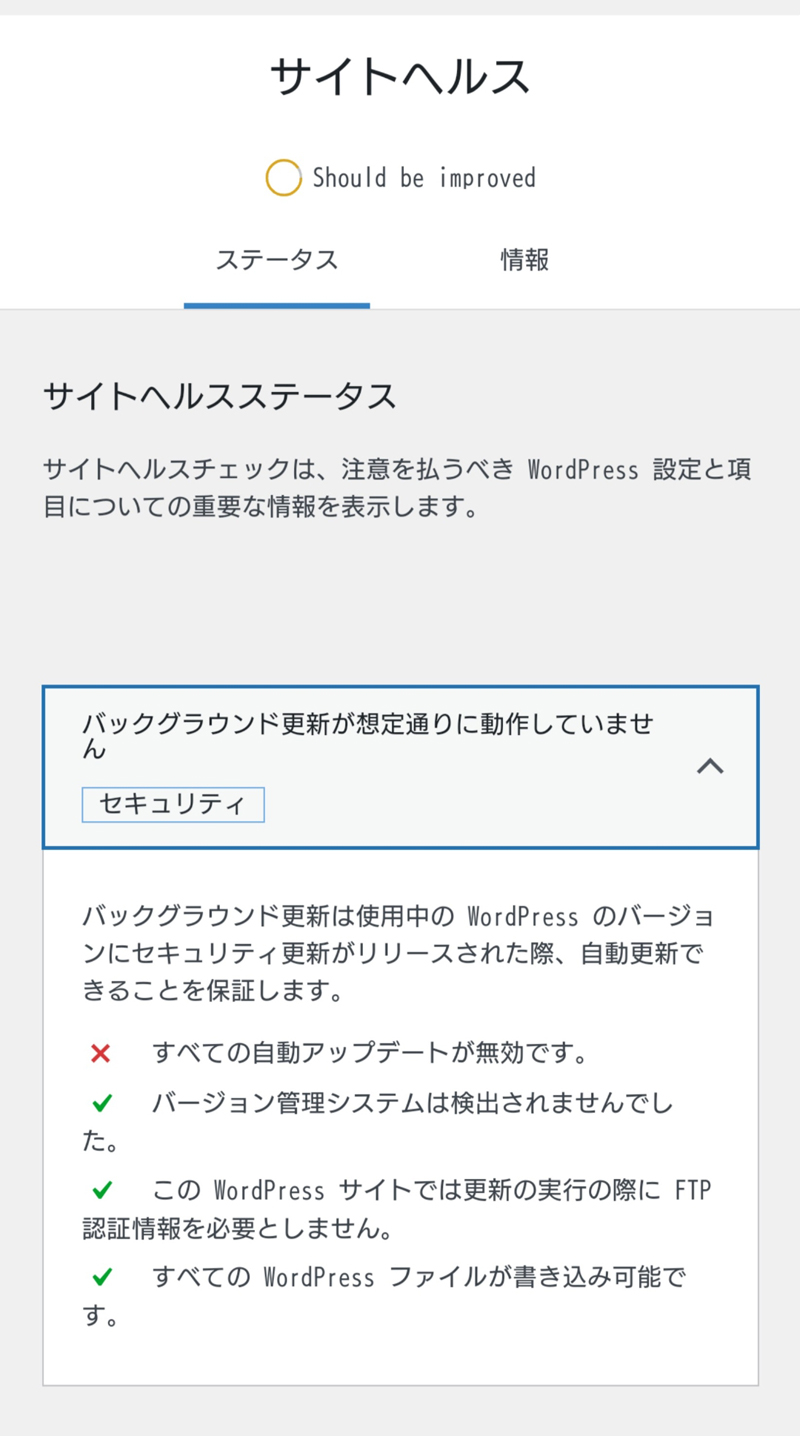
上記のような表示がされ、自動的な更新を完了できない場合の解決方法をご紹介いたします。
なぜ「バックグラウンド更新が想定通りに動作していません」が表示されるのか
そもそも、なぜ「バックグラウンド更新が想定通りに動作していません」が表示されるのか不思議に思われる方がいらっしゃると思います。一般的にこのメッセージが表示される場合、それはWordPressが自動的な更新を完了できないことを意味しています。これは、サーバーの設定、ファイルのパーミッション、またはその他の技術的な問題が原因で発生する可能性があります。
問題を解決するためには以下のステップを試してみてください。
- WordPressとプラグインを最新の状態に保つ:
手動でWordPressとプラグインを最新の状態に更新してください。 - ファイルのパーミッションを確認:
WordPressが必要なファイルにアクセスできるように、適切なパーミッションが設定されていることを確認してください。 - サーバーの設定を確認:
ホスティングプロバイダーに連絡して、サーバーの設定がWordPressのバックグラウンド更新に影響を与えていないか確認してください。 - エラーログを確認:
サーバーのエラーログを確認して、問題の原因となっている具体的なエラーがないかを調べてください。 - デバッグモードを有効にする:
WordPressのデバッグモードを有効にして、より詳細なエラーメッセージを取得し、問題の診断に役立ててください。
ここでいくつか注意点がありますので以下に述べます。
ファイルのパーミッションを確認とは
ファイルのパーミッションを確認するとは、特定のファイルやディレクトリ(フォルダ)がどのようなアクセス権を持っているかを確認することです。これは、Webサーバー上のファイルやディレクトリがどのユーザーによって読み込み、書き込み、実行できるかを制御するために重要です。
WordPressの文脈では、特定のファイルやディレクトリが正しいパーミッションを持っていることを確認することは、サイトの安全性と機能性に直接関わってきます。例えば、WordPressが自動アップデートを行うためには、一部のファイルやディレクトリが書き込み可能である必要があります。
ファイルのパーミッションを確認・変更する方法は以下の通りです。
- FTPクライアントを使用する:
FTPクライアント(例えばFileZillaなど)を使用してサーバーに接続します。 - 対象のファイルやディレクトリを見つける:
問題が発生しているファイルやディレクトリを探します。 - パーミッションを確認・変更する:
ファイルやディレクトリを右クリックして「プロパティ」や「パーミッション」を選択し、パーミッション設定を確認・変更します。パーミッションは通常、数値(例:755、644など)で表されます。 - 適切なパーミッションを設定する:
WordPressの推奨設定では、ディレクトリは755または750、ファイルは644または640に設定されていることが望ましいです。
パーミッションの変更はセキュリティ上のリスクを伴うことがあるので、行う際には慎重に行う必要があります。不明な点がある場合は、Webホスティングのサポートチームに相談することをお勧めします。
エラーログの確認方法は
WordPressでエラーログを確認する方法はいくつかありますが、最も一般的な方法は以下の通りです。
WordPressのデバッグモードを有効にする
- wp-config.php ファイルを編集:
このファイルは通常、WordPressのルートディレクトリにあります。ファイルを開いて、以下のコードを探すか、存在しない場合は追加します:define('WP_DEBUG', true); - エラーをログファイルに記録:
以下のコードを追加してエラーをログファイルに記録します:define('WP_DEBUG_LOG', true);これにより、エラーは wp-content ディレクトリ内の debug.log という名前のファイルに記録されます。
サーバーのエラーログを確認する
- ホスティングのコントロールパネルにログイン:
「ログ」セクションを探して、サーバーのエラーログを確認します。 - ログの詳細:
ログの場所やアクセス方法は、使用しているホスティングサービスによって異なります。詳細はホスティングプロバイダーに問い合わせてください。
FTPクライアントを使用して debug.log ファイルを確認する
デバッグは、特に複雑なシステムや大規模なプロジェクトにおいては、非常に困難で時間がかかる作業になり得ます。しかし、プログラムの信頼性と品質を保証する上で不可欠なプロセスです。
- FTPクライアントを使用してサーバーに接続:
FTPクライアントを使用してサーバーに接続します。 - wp-content ディレクトリに移動:
wp-content ディレクトリに移動し、debug.log ファイルを探します。 - ファイルの確認:
このファイルをダウンロードして、エディタで開いてエラーメッセージを確認します。
「バックグラウンド更新が想定通りに動作していません」の解決方法・対処方法まとめ
WordPressの「バックグラウンド更新が想定通りに動作していません」というエラーに遭遇する場合、まずWordPressとプラグインを最新の状態に更新し、サーバーのファイルパーミッションを確認して適切に設定します。サーバーの設定に問題がないかホスティングプロバイダーに確認し、エラーログをチェックして具体的な問題点を探ります。
また、WordPressのデバッグモードを有効にして詳細なエラーメッセージを取得し、問題解決の手がかりを得ることが有効です。この一連のプロセスを通じて、バックグラウンド更新の問題を解決し、WordPressサイトの安定性とセキュリティを保つことができるようになります。
これらのステップを踏んでも問題が解決しない場合は、WordPress救急隊にお気軽にご相談ください。
関連記事
-
2024.1.10
2024年1月のWordPressアップデート:主要な問題点
-
2024.8.2
【2024年8月1日発表】最近のマルウェア感染情報
-
2024.3.4
2024年3月WordPress最新情報
-
2022.1.21
さくらインターネットから約5倍高速化された新サーバーを提供予定です
